Windows Mail
La respuesta rápida
- Sigue las instrucciones que se indican a continuación para configurar el acceso IMAP en Windows Mail.
- Los usuarios de Google Apps deben seguir las instrucciones predeterminadas a no ser que se indique lo contrario y sustituir "tu_dominio.com" por el nombre de dominio real.
Sigue estos pasos si quieres configurar tu cliente de Windows Mail para utilizarlo con Gmail:
- Abre Windows Mail. Si es la primera vez que utilizas la aplicación, aparecerá el asistente. Si no, haz clic en Herramientas > Cuentas > Agregar.
- Escribe tu nombre y haz clic en Siguiente.
- Escribe tu dirección de Gmail completa y haz clic en Siguiente. Los usuarios de Google Apps deben introducir la dirección de correo electrónico con el formato nombredeusuario@tu_dominio.com.
- Selecciona los servidores de entrada IMAP disponibles y marca la opción "El servidor de salida requiere autenticación". A continuación, haz clic enSiguiente.
- Introduce tu dirección de correo electrónico completa y tu contraseña y haz clic en Siguiente.
- Haz clic para avanzar por las distintas pantallas (la casilla de verificación es opcional) y, por último, haz clic en Finalizar.
- Selecciona Herramientas > Cuentas > IMAP y, a continuación, Propiedades > Opciones avanzadas.
- Escribe el número de puerto "465" junto al campo "Correo saliente (SMTP)" y el número de puerto "993" junto al campo "Correo entrante (IMAP)". Selecciona ambas casillas de conexión segura y haz clic en Aplicar.
- Haz clic en Cerrar.
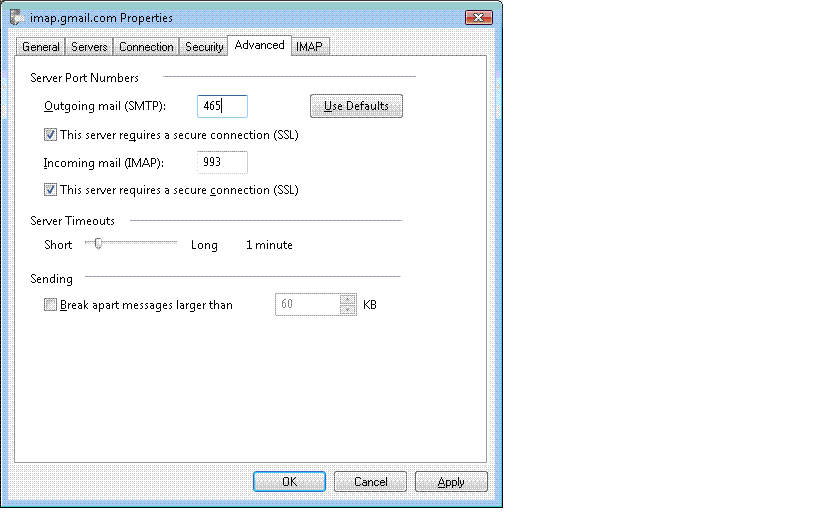
- Consulta la configuración de cliente recomendada y realiza los ajustes en tu cliente según corresponda.
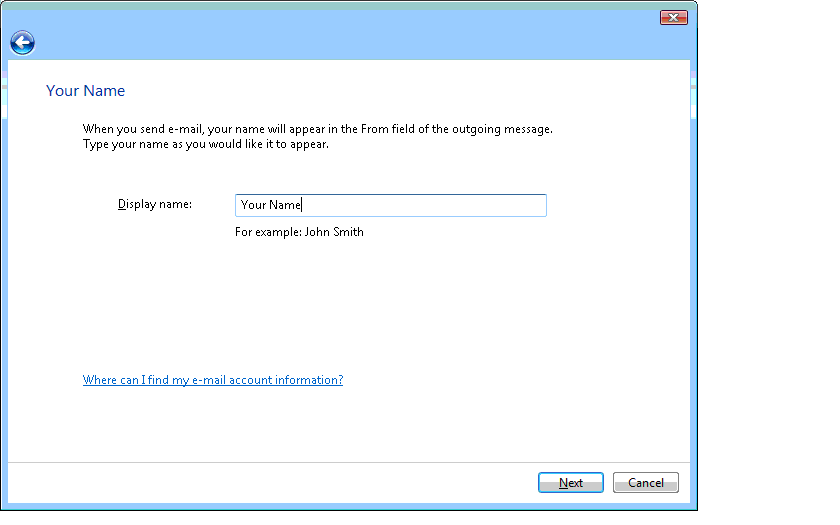
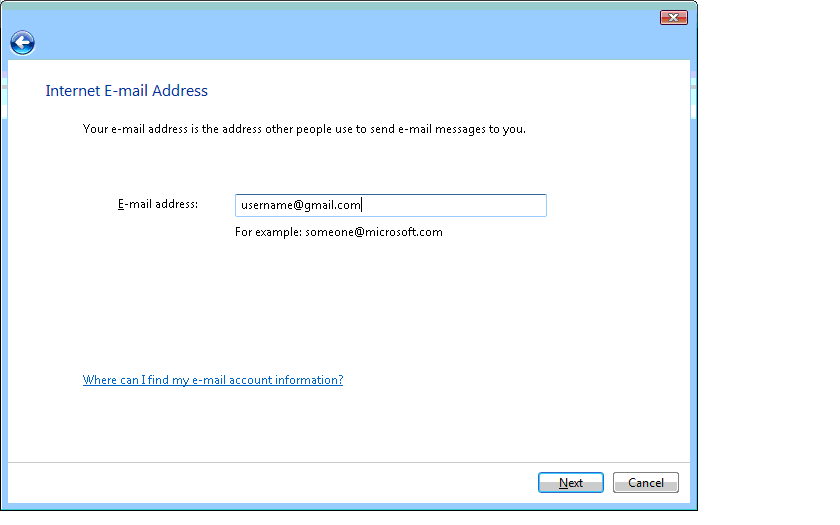
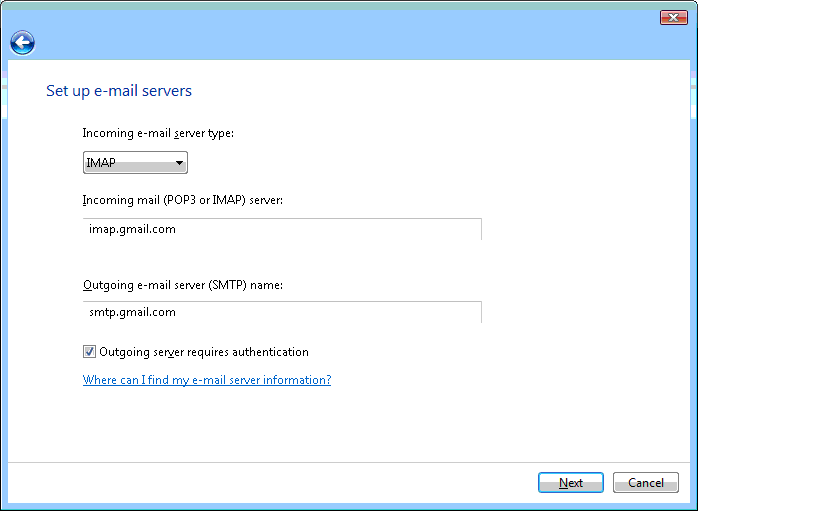
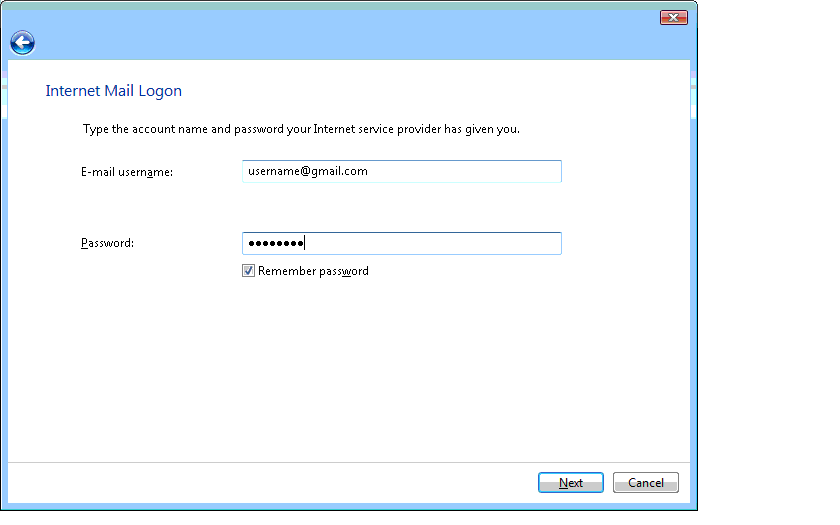
No hay comentarios:
Publicar un comentario